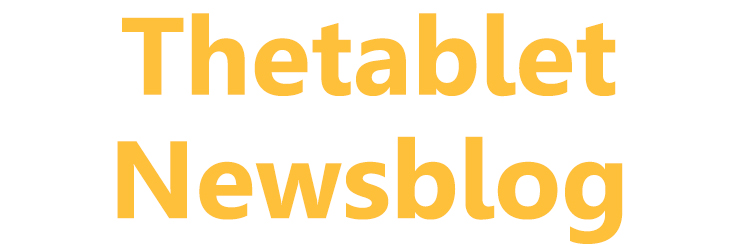Intro to the Wireless Barcode Scanner
' 6 minutes reading
Contact us to discuss your requirements of Handheld Barcode Scanner Wireless. Our experienced sales team can help you identify the options that best suit your needs.
We’ve previously highlighted the ideal barcode scanner to increase the efficiency of your small business: the handheld scanner. This article will specifically delve into the wireless barcode scanner, illustrating how it can enhance workflow and simplify product entry.
If you're eager to eliminate cords between the scanner and your computer, numerous options are available. We will concentrate on two primary types of handheld wireless scanners and explore the reasons to opt for 2.4 GHz over Bluetooth (or the other way around).
For a detailed guide on how to kickstart barcoding for your small business, check out our Ultimate Barcoding Guide, which thoroughly covers all things barcode-related.
2.4 GHz Wireless Barcode Scanner
The term 2.4 GHz can be a bit misleading since Bluetooth also operates within this frequency spectrum. The fundamental difference lies here: scanners labeled with 2.4 GHz will necessitate a USB receiver to connect with a computer. Setting up these scanners is a breeze: simply plug the receiver into your computer, and you’re ready to start scanning!
The downside? Depending on the size of the 2.4 GHz USB receiver, it might extend from your computer, which is not an issue for desktops that remain stationary, but can pose risks for laptops on the move. Connecting a USB receiver on a laptop could lead to snags or breakage.
Another consideration is the USB ports on your computer, which you may require for other attachments like a mouse, keyboard, or occasional USB drive. While setting up a 2.4 GHz receiver is straightforward, it might consume valuable USB port real estate that you need for other devices.
Bluetooth Wireless Barcode Scanner
However, Bluetooth scanners must be paired with your computer prior to use. This procedure is somewhat more complicated than the plug-and-scan approach of a 2.4 GHz barcode scanner but generally consists of three simple steps.
Step 1: Verify Bluetooth Activation on Your Windows PC
Not every PC includes built-in Bluetooth, but if you have a laptop manufactured in recent years, the likelihood is extremely high. Microsoft offers a helpful thread to assist you in verifying this if you're uncertain.
Enabling Bluetooth varies based on your Windows version. You can find tutorials for checking Bluetooth settings on Windows 7 or 8.1, and another for navigating Bluetooth settings in Windows 10.
Step 2: Engage the Bluetooth Barcode Scanner in Pairing Mode
As Bluetooth devices lack USB receivers for automatic pairing, manual pairing with your Windows PC is required. Some scanners possess a dedicated pairing button, which typically needs pressing for about 5-10 seconds. You’ll know pairing mode is active when you hear a sound, or notice blinking lights on the scanner.
If your scanner only features a power button, start with the scanner turned off and press and hold the power button for 5-10 seconds, until a sound or blinking lights indicate pairing mode is engaged.
Also, some scanners may include a support manual with special barcodes for entering pairing mode by simply scanning the specific barcode.
Step 3: Pairing the Barcode Scanner with Windows
This step is the simplest: if the barcode scanner is in pairing mode, it should appear in the list of available Bluetooth devices on your PC. If you can’t find your scanner's name, check for devices labeled as “Keyboard.” This occurs because certain Bluetooth scanners identify themselves similarly to Bluetooth keyboards.
What Happens if My Wireless Barcode Scanner Is Out of Range?
Both 2.4 GHz and Bluetooth barcode scanners generally operate effectively within a range of about 30 feet. However, this may be significantly less if physical barriers (like shelves or walls) exist between the scanner and the receiver. This range can be inadequate for extensive warehouses or storage areas. Many wireless scanners, though not all, are equipped with embedded memory to retain scanned codes.
Typically, a scanner’s memory can hold hundreds or thousands of codes (the exact capacity is usually detailed on the product page). This means if an item is scanned while the scanner is outside the receiver’s range, it will remember those codes until reconnection is possible. This feature is particularly beneficial when working through a large pick list, but you should verify your scanned results on the computer afterward to ensure proper quantity scanning.
Our company is recognized as the world's leading Desktop Barcode Reader supplier. We are your go-to source for all barcode scanner needs, with our staff expertly trained to assist you in finding the right product.
Wireless for Picking and Shipping, Wired for Point-of-Sale
Are you unsure about whether to invest in the range and flexibility of wireless (up to 30 feet)? Here’s a simple guideline to help you decide. If your team requires mobility to move away from their desktops while scanning, 2.4 GHz or Bluetooth barcode scanners are excellent choices. You can acquire quality models for under $100 or premium lightweight models for approximately $250.
Conversely, if you are simply scanning items at a static location in your store daily, a wired scanner will fulfill your needs perfectly. They come with plug-and-play capabilities similar to 2.4 GHz barcode scanners, eliminate the need to recharge batteries, and are easy to trace (just follow the cable running back to your computer, and there’s your scanner!).
Scan Your Products Directly into inFlow Cloud Orders
Armed with this understanding of wireless scanners, it’s now time to apply them to your business!
inFlow Cloud simplifies the process of scanning barcodes into your sales or purchase orders, effectively saving you time and reducing errors. Our Windows application supports both wired and wireless scanners.
Try inFlow Cloud free!
No credit card needed. Sign up today!